AutoCAD Drawings for Everyone
As an AutoCAD beginner or expert you have the ability to manipulate drawings however you wish. However, for every one AutoCAD capable person there are another ten people who would like to have access to the AutoCAD drawing files and cannot. This course will teach you many methods to share your DWG file with others. Topics include DWF, DXF, PDF, DXB, WMF, JPG (and other raster formats) as well as methods for getting AutoCAD drawings into Microsoft Office products and on the web.
Table of Contents
AutoCAD® provides
plotter drivers to create the following types of files:
Configure
ePlot to Create DWF Files
Configure
the Adobe PostScript Driver
Publish
an Electronic Sheet Set
Open
a Sheet Set and View a Sheet
Publish
and View a Password-Protected DWF File.
AutoCAD® provides
plotter drivers to create the following types of files:
![]() Autodesk
ePlot (DWF)
Autodesk
ePlot (DWF)
![]() Adobe
PostScript
Adobe
PostScript
![]() DXB
file format
DXB
file format
![]() Raster
file formats
Raster
file formats
Configure ePlot to Create DWF Files
With ePlot, you can generate electronic drawing files that are optimized for either plotting or viewing. The files you create are stored in Design Web Format (DWF). DWF files can be opened, viewed, and plotted by anyone using Autodesk® View or Autodesk® Express Viewer. With Autodesk View or Autodesk Express Viewer, you can also view DWF files in Microsoft® Internet Explorer 5.01 or later. DWF files support real-time panning and zooming and the display of layers and named views.
Configure the Adobe PostScript Driver
If you configure a PostScript driver in the Add-a-Plotter wizard, you can output your drawings in PostScript format. To configure the PostScript driver, in the Add-a-Plotter wizard, select Adobe from the Manufacturer list, and select a PostScript level from the Model list.
AutoCAD supports three levels of PostScript. Level 1 works with most devices but does not support color images and produces larger plot files than the newer PostScript levels. Level 1 Plus is for Level 1 devices that also support color images. Level 2 is for newer printers and produces smaller files and faster output on Level 2 devices.
AutoCAD supports PostScript printers and plotters using a Centronics-type parallel I/O port, an RS-232C serial I/O port, or plotting across a network. If you use a serial port, configure the printer to match the settings you select in the Configure Port dialog box in the Add-a-Plotter wizard, Ports page.
Configure DXB File Formats
DXB (drawing interchange binary) file formats are supported using the AutoCAD DXB nonsystem file driver.
The output is compatible with the AutoCAD  DXBIN command and with the ADI DXB driver delivered
with earlier AutoCAD releases. The DXB driver shares the following limitations
of the ADI driver:
DXBIN command and with the ADI DXB driver delivered
with earlier AutoCAD releases. The DXB driver shares the following limitations
of the ADI driver:
![]() The
driver produces 16 bit integer DXB files containing only vectors.
The
driver produces 16 bit integer DXB files containing only vectors.
![]() DXB
output is monochrome; all vectors are color 7.
DXB
output is monochrome; all vectors are color 7.
![]() Raster
images and embedded OLE objects are not supported.
Raster
images and embedded OLE objects are not supported.
![]() The
driver ignores object and plot style lineweights.
The
driver ignores object and plot style lineweights.
Configure Raster File Formats
AutoCAD can view drawings that contain raster images such as TIFF or JPEG.
With the raster file format driver, AutoCAD can also export raster files in the formats listed in the Add-a-Plotter wizard. To configure a raster format driver, select Raster File Formats from the Manufacturer list.
Creating a PDF
The most common PDF writer is the Adobe Acrobat PDF writer.
Also, several free and low cost PDF writers exist.
Creating an EPS
Using the Adobe PostScript driver, you can use DWGs with an array of page layout programs and archive tools such as the Adobe Acrobat Portable Document Format (PDF).
You can use the nonsystem PostScript driver to plot drawings to PostScript printers and PostScript files. Use the PS file format for printers and the EPS file format for files. If you plot to a hardware port, PS output is automatic. If you plot to a file and plan to copy the file to a printer, configure for PS output.
Use the custom Properties dialog box in the Plotter Configuration Editor to customize the output. To display this dialog box, on the Device and Document Settings tab, in the tree view, select Custom Properties. Then under Access Custom Dialog, choose the Custom Properties button.
The PostScript driver supports three types of PostScript.
Level 1: Use for most plotters.
Level 1.5: Use for plotters that support color images.
Level 2: If your plotter supports Level 2 PostScript, use to produce smaller files that print more rapidly.
The Tokenize PostScript Code and Compression options in the PostScript Custom Properties dialog box reduce output file size and improve printing speed on devices that support these options. If you have problems printing, try clearing all the options. If you successfully print with no optimizations, you can try turning the options on one at a time to determine the options your printer supports.
Some desktop publishing applications only support Level 1 PostScript. If you have problems using your EPS files, try a lower PostScript level and turn off the optimizations just described.
Including a preview thumbnail in your EPS file makes the file substantially larger but allows quick preview by many applications. The WMF preview is for Windows; the EPSF preview is for Macintosh and other platforms.
Note: Including both preview images can triple your file size.
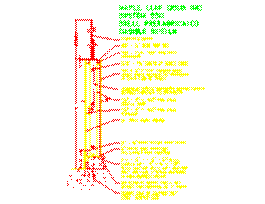
Creating a DXB
DXB (drawing interchange binary) file formats are supported using the DXB nonsystem file driver. This is commonly used to "flatten" 3D drawings to 2D.
The output is compatible with the AutoCAD DXBIN command and with the ADI DXB driver delivered with earlier AutoCAD releases. The DXB driver shares these limitations of the ADI driver:
![]() The
driver produces 16-bit integer DXB files containing only vectors.
The
driver produces 16-bit integer DXB files containing only vectors.
![]() DXB
output is monochrome; all vectors are color 7.
DXB
output is monochrome; all vectors are color 7.
![]() Raster
images and embedded OLE objects are not supported.
Raster
images and embedded OLE objects are not supported.
![]() The
driver ignores object and plot style lineweights.
The
driver ignores object and plot style lineweights.
To create a DXB file
- Make sure you have configured a plotter driver for DXB file output. (See Configure for File Output above.)
- On the File menu, click Plot.
- In the Plot dialog box, under Printer/Plotter, in the Name box, select a DXB format configuration from the list.
- Select plot settings for the DXB file as needed.
- Click OK.
- In the Browse for Plot File dialog box, select a location and enter a file name for the DXB file.
- Click Save.
Creating a WMF
To save objects to a Windows metafile
- From the AutoCAD command prompt type: WMFOUT
- In the standard save as dialogue, select a folder and filename to save.
- Select objects: Use an object selection method and press ENTER when you finish selecting objects
The selected objects are saved to a file in Windows metafile format.
To insert the WMF into a Microsoft Word document, drag and drop the file you’re your word document
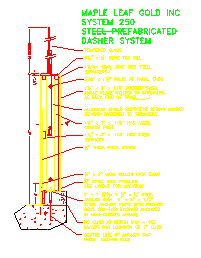
Creating a JPG
- From the AutoCAD command prompt type: JPGOUT.
- In the Create Raster File
dialog box, select a folder, enter a file name, and click Save.
AutoCAD appends the .jpg extension to the file name. - Select the objects you want to save.
The selected items are saved to a JPG file
To insert the WMF into a Microsoft Word document, drag and drop the file you’re your word document.

Raster Formats
The following raster
file formats are supported using the Raster HDI driver:
![]() CALS MIL-R-28002A Type 1 (CCITT G4 2D
Compression)
CALS MIL-R-28002A Type 1 (CCITT G4 2D
Compression)
![]() CALS Type 1 (CCITT G4 2D Compression)
CALS Type 1 (CCITT G4 2D Compression)
![]() Independent JPEG Group JFIF (JPEG Compression)
Independent JPEG Group JFIF (JPEG Compression)
![]() MS-Windows BMP (Uncompressed DIB)
MS-Windows BMP (Uncompressed DIB)
![]() Portable Network Graphics PNG (LZH Compression)
Portable Network Graphics PNG (LZH Compression)
![]() TIFF Version 6 (CCITT G4 2D Compression)
TIFF Version 6 (CCITT G4 2D Compression)
![]() TIFF Version 6 (Uncompressed)
TIFF Version 6 (Uncompressed)
![]() TrueVision TGA Version 2 (Uncompressed)
TrueVision TGA Version 2 (Uncompressed)
![]() ZSoft PC Paintbrush PCX (ZSOFT PACKBITS
Compression)
ZSoft PC Paintbrush PCX (ZSOFT PACKBITS
Compression)